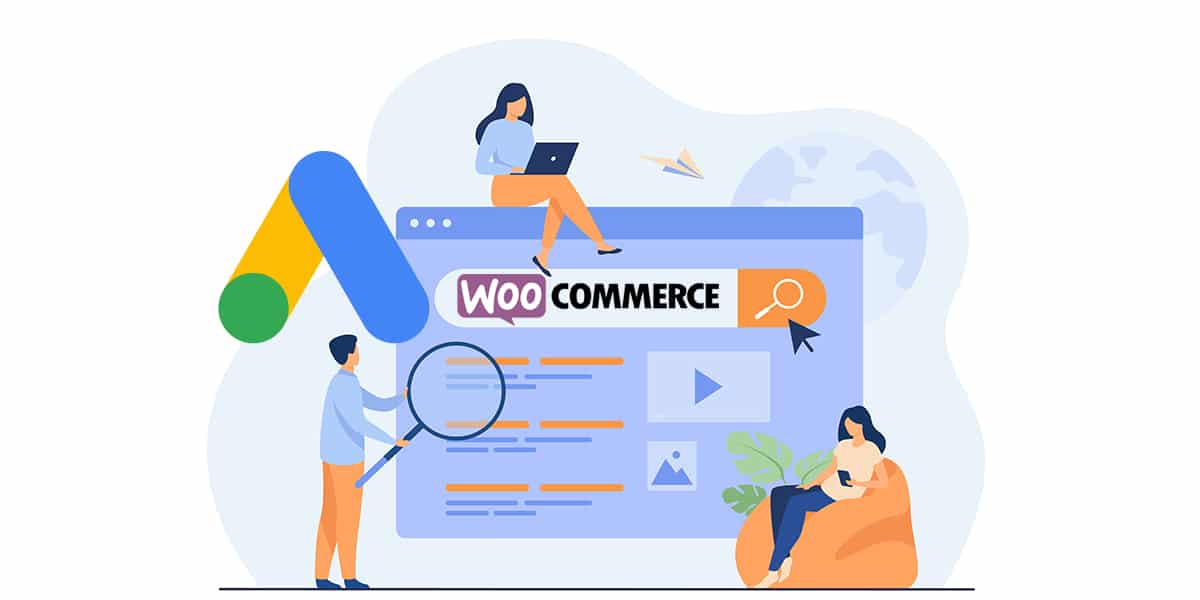Google Ads for WooCommerce will help drive traffic to your Woo store by strategically placing advertisements for your items in front of online audiences. Bear North Digital is a leading WooCommerce marketing agency that knows the importance of proper Google Ads usage. Here, we explain how to set up a Google Ads account, ads campaign, and more to grow your WooCommerce store.
About Google Ads & Marketing for WooCommerce
Google is the most-used search engine worldwide. Google Ads for WooCommerce is an effective marketing tactic that can promote your products on surfaces across Google.
Google Ads & Marketing allows your business to take advantage of the world’s largest and most popular search engine. You can drastically increase your reach and boost brand recognition with the right tactics and strategies.
How Do You Install Google Ads to a WooCommerce Store?
Installing Google Ads for WooCommerce stores requires downloading and activating the Google Ads & Marketing plugin. Once you download the plugin, click “Get Started” and fill out the brief form to create your account login and password.
The Google Ads plugin will request permission to access your Woo store and products. Grant the permission, then immediately start featuring your goods on Google.
Six Steps for Getting Your Woo Store Products on Google
When you finish your Google Ads plugin installation and create an account, you can quickly begin promoting your products using these steps:
- Select your target location: You can set up your Google Ads promotions in specific countries to reach target audiences.
- Set up your store: Your store’s shopping category is how you would describe your goods to customers. For instance, you could select baby health and transport if your Woo store sells baby products. Then, you can choose which products within the category you want to advertise.
- Review your store and product selection: The WooCommerce Google Ads plugin has a diagnostic tool that automatically scans chosen categories for errors. The review ensures you properly categorize your items for specific audiences.
- Preview the store: The plugin will show you how your store and product advertisements appear on Google.
- Make checkout choices: Here, you can approve your product marketing choices and complete your ad purchase. You can also set your Smart Shopping campaign budget.
- Confirm settings: The last step is to confirm or update your campaign settings for Google Shopping Ads and Google Shopping Free Listings. The Woo store plugin will then claim your shop’s website and perform a final review before approving the products.
Prices for the Smart Shopping campaigns can fit any budget. The free option comes with Google Shopping and free listing. It also allows you to create a Google Merchant Center account. The paid options include the following:
- Basic: Free listings and $150 monthly in ad spend
- Essential: Free listings and $300 monthly in ad spend
- Premium: Free listings and $500 monthly in ad spend
- Platinum: Free listings and $1000 monthly in ad spend
Can You Manage Your Google Ads & Marketing Account?
A top benefit of Google Ads for WooCommerce is automation. With this service, you don’t have to manage your campaigns daily. However, you can select Google Shopping, Manage, and Edit Active Campaign if you need to update anything.
Adding Google Shopping Ads to a WooCommerce Store
Google Shopping Ads are products displayed at the top of Google search results pages. When people search for items related to your goods, ads for your items will appear on the search results page. You can generate more business and sales for your WooCommerce shop by integrating Google Shopping into your website, along with Google Ads & Marketing.
These ads are best for getting clicks to your website by consumers ready to make purchases. Since the ads feature specific products, they are more likely to attract people in the last stage of the shopping journey.
You’ll need an active WooCommerce shop with live products to get started with the Google Shopping ads. The search engine will pull information from the site to build the ads. Once your store is ready, you can follow the steps below to start your campaigns.
1. Create a Google Merchant Center Account
If you set up Google Ads for WooCommerce, you can set up a Google Merchant Center Account. However, if you set up the account manually, you’ll need to click “Get Started” on the Merchant Center site. A merchant account is a must-have for displaying product ads on Google.
Once you initiate the account generation, input a few brief details about your online business, such as its location, display name, and time zone. After filling out the brief business data form, select “Shopping ads” under “programs that fit your objectives” to complete the account setup.
2. Import WooCommerce Product Details to the Merchant Center
To make Google Shopping ads, you must import your WooCommerce items to the Merchant Center. If you prefer a manual import, head to your Google Merchant account dashboard and click on “Products” and “Feed.” Next, tap the plus sign.
Once you hit the plus sign, the Merchant Center will ask about the shipping location and ad language. Make your selections, then choose how you want to upload the product information. Your options are Google Sheets, Scheduled fetch, computer upload, and Content API.
The best way to import your Woo store’s product details is to use the Google Ads for WooCommerce plugin. With the WordPress extension, you can set up all Google Shopping campaigns through your current WordPress dashboard.
Though it is easier to manage and cover the cost of your Google Shopping through the plugin, it will lock you into a predetermined campaign budget. However, you control how much you want to spend monthly if you manually create ad campaigns through the Merchant Center.
3. Launch a Google Shopping Campaign
When you finish importing your product information to the Merchant Center, you can launch a campaign. Under the Merchant Center dashboard, click “Continue” under “Pending Tasks.” On the following screen, you can pick which items you want on Google Shopping displays and add tax information, shipping details, etc.
What Is WooCommerce Conversion Tracking, and Why Should You Use It?
Keeping track of your conversions can be tricky with your Google Ads, Google Shopping campaigns, and daily traffic to your WooCommerce website. In digital marketing, conversions refer to the desired actions target audiences make during their research and shopping journeys. For instance, a conversion can be a purchase on an eCommerce site, a qualified sales lead, or a customer phone call.
Setting up Google Ads conversion tracking for WooCommerce is ideal for business owners because it helps them gauge the effectiveness of their campaigns. It also teaches them consumer behavior, which they can use to create more effective advertisements.
Conversion tracking measures several metrics, including:
- Customer behavior
- Campaign ROI
- Popular product analyses
How to Integrate Conversion Tracking into Your Woo Store
Before you can track Google Ads conversions, you must add a free WooCommerce Conversion Tracking plugin to your WordPress site. You can integrate the plugin into Twitter, Facebook, and other platforms. However, you’ll need to select “Google Ads” to activate that platform and type in the Google Ads Account ID, which you can find by following these steps:
- Sign Into Google Ads account: Create an account if you don’t have one.
- Go to tools and settings: Under the “Tools and Settings” tab, select “Measurement” and “Conversions.”
- Click tracking conversions: You can track multiple conversions, including apps, websites, and phone calls. Click the conversion type you wish to track.
- Create a conversion action: Select a category for the action you want to track from the dropbox. Enter the conversion name and select a value option.
- Install tags: You can add the tag to your website by installing it yourself, emailing it to a webmaster, or installing it through Google Tag Manager. However, you want to scroll to “Global site tag” and copy the ID at the bottom.
- Place the code: Copy and paste the ID code into the Account ID slot under the Conversion Tracking Google Ads tab.
How to Create Google Ads for WooCommerce in Eight Steps
Creating Google Ads with conversion tracking is relatively straightforward. Just follow these steps to begin your advertisement campaign with trackable metrics:
- Determine your ad goal: Here, you can select what action you want your Google Ads for WooCommerce to produce. For instance, your goal can be to get more phone calls from customers, boost online sales, or drive business to your brick-and-mortar location.
- Write your business description: Next, you’ll type in your business name and website URL.
- Select the target audience: After inputting your business information, you’ll set up your target audience by establishing a service radius around your business or targeting specific areas.
- Input target keywords: Keywords are the terms related to your items that will trigger Google to display your ads on certain search engine results pages. You can add keyword themes and your products or click from the suggested terms.
- Create headlines: Ad headlines are the phrases that entice consumers to click on your Google Ads and take action. You can create up to three headlines and two product descriptions. You can also preview your ad with the headlines.
- Get phone calls: Add your business phone number to make it easy for customers to contact your business through the ad.
- Determine your budget: Set your daily and monthly budget for the ad campaign.
- Include your billing details: Verify your billing information, and hit “Submit” to make the ad go live.
Get the Exposure Your Woo Store Needs on Google with Bear North Digital
Campaigns using Google Ads for WooCommerce stores are vital for getting your products in front of your ideal audience, but it’s time-consuming. Instead of spending precious time managing your Google Ads and Google Shopping campaigns, put your efforts into running your business and allow our experts at Bear North Digital to handle your WooCommerce Marketing.
As a premier digital marketing agency, our team specializes in helping online businesses get more leads, reach broader audiences, and boost their profits. At Bear North Digital, we use everything from content marketing to SEO to help grow businesses. Contact our eCommerce PPC agency today at (218) 216-8692 to get started with your Google Ads for WooCommerce.