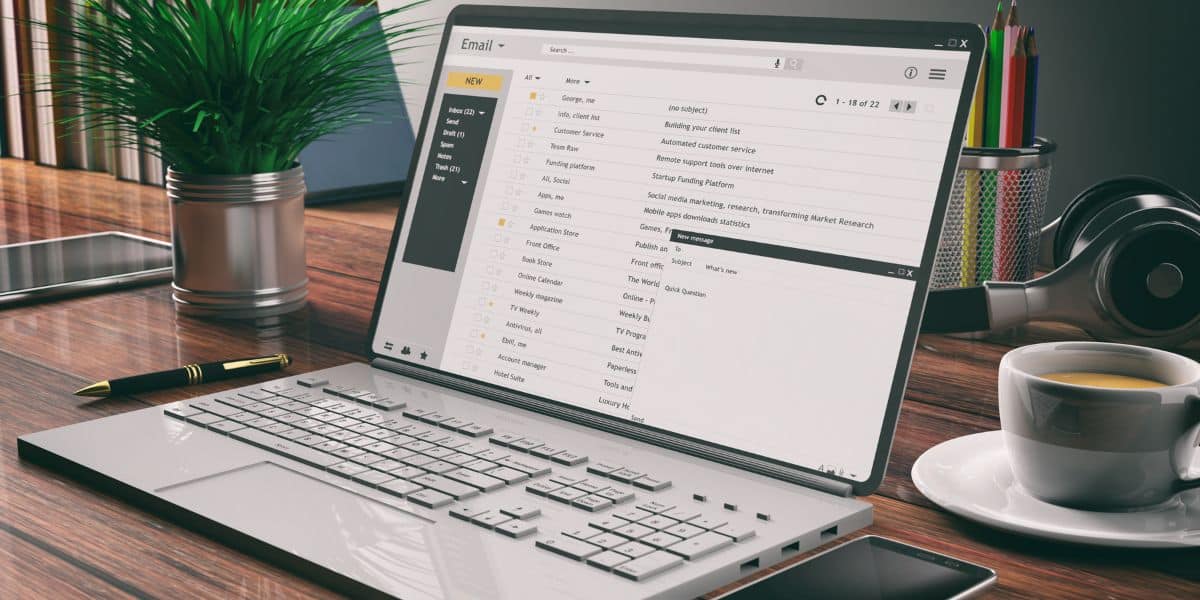Table of Contents
ToggleBelow, we’ll explain how to set up email marketing on Shopify so you can reach any group of subscribers and never miss out on making a sale. If creating or managing this form of advertising becomes overwhelming, trust Shopify marketing by Bear North Digital Marketing agency to use custom marketing techniques to create a higher return on investment (ROI).
1. Choosing the Right Shopify Email Marketing for You
Before setting up a shop email, you must decide between using an in-house or third-party email marketing platform.
The in-house Shopify email allows you to use a built-in app to reach your customers. Since 2018, Shopify has provided branded emails and email templates to choose from, with the first 10,000 emails sent per month free. Afterward, you pay $1 for every additional 1,000 emails.
When partnering with an outside service, cost and template designs vary. However, once the service integrates with Shopify, any platform from Sendinblue to Privy offers tracking, eCommerce automation, segmentation, and more. Bear North Digital offers a free growth plan for you to check out our level of expertise and innovative methods that set us apart from the competition.
2. Setting Up Your Shopify Email
First, you must have an active store on Shopify to which you can link your business email. Next, create an email address on Shopify or your choice of third-party platform, whether for a free trial or a permanent account.
Using the In-House Email Service
To use the official Shopify email:
- Start by installing the Shopify Email Marketing app on your Shopify account.
- Open the app and click on the marketing tab on the Shopify admin page.
- It’ll lead you to the marketing overview page, where you click “create a campaign” and choose from the “build your campaign by adding a marketing activity” list. The list includes paid campaigns like “Facebook dynamic retargeting ad” and “Facebook audience building ad,” alongside the new Shopify email option.
- Once you click on the Shopify email option at the top, it’ll lead you to the “choose a starting point” page, where you choose the original Shopify template that speaks to you. This page also explains how many free emails you have and keeps track of your previous emails so you can remain consistent in design or change it up as you deem fit.
Using a Third-Party Email Service
The Shopify email service is popular among merchants on the platform since it’s easier to set up. Shopify automatically manages numerous factors, including placing all subscriptions into a neat contact list and syncing products. When using a third-party service, you may have to do this manually with the following steps, although the steps may differ slightly depending on your platform:
- Activate an account on a third-party email platform and add it to the Shopify app.
- After creating an email list of all subscribers, sync your contacts into the email app by going to the “contacts” page and choosing between “import contacts” or “create a contact.” You may also use “import options” to upload or copy and paste your contact list.
- Sync the pre-made Shopify list to your email app. Go to the “contacts” page, highlight the contacts you want to sync and click “add to a list.” Otherwise, create a list of subscriptions by clicking “contacts,” “lists,” and then “add a new list” in the email platform.
- Check off “Shopify | Integrations” and click “add” so the two platforms have a completed list of all contacts.
- Since the above step gives you a list of contacts, it’s time to add a subscription form that’ll use your Shopify list to send data. Go to the Shopify “themes” section and click “customize” to toggle between current subscription forms on the app. If you don’t see any or want to use another, click “add section” on the Shopify editor and click “email signup” to begin customizing your campaign.
3. Customizing Your Email Campaigns
Step two in “how to set up email marketing on Shopify” includes customizing your new email campaigns to suit your company and target audience. From here, the Shopify email service and external email services follow a similar pattern to help you customize your emails:
Step One: Create the Campaign
Once you reach the “create an email campaign” page, choose a regular or A/B test, the latter pinning two separate emails against one another, collecting data to determine which version performs better. Next, type in the name you want to give your current email campaign and click the “create campaign” button.
Step Two: The “From” Line
The next page allows you to edit the “from” line in your email heading. Since this is one of the first things potential customers see, you should consider keeping what you place in the “name” box simple and readable with your business name alone. This section also asks for your business email address, which should encompass your company’s name.
You can toggle advanced options on this page or save the current information, effectively moving onto the “to” page.
Step Three: The “To” Line
The “to” page shows subscribers to whom you may send your mass email. Choose from “lists” or “segments” to determine your target audience, and then use the dropdown option in the “send to” box to search for and use the Shopify option. Consider using the Shopify option since it corresponds effortlessly with your Shopify store.
You also have the option to fill in a “don’t send to” list to ensure only the correct potential buyers see your email campaign. Once you’ve filled out this section, the bottom of the page shows how many recipients you have, alongside how many emails remain in your plan limit.
Step Four: Subject and Preview Texts
The next page brings you to the “subject line” and “preview text” page. The subject line is usually the only thing the customers see in their inboxes outside of the company name and email without opening the email. Because of this, the subject line is vital to your business.
A catchy email subject line draws in potential customers, causing them to want to open your email and see what your company has to offer. Usually, merchants add the word “promotion” or “sale” to the phrase so individuals feel they may get a bargain. On the other hand, a bland subject line places your unopened email in the trash bin.
The preview text follows the subject line, making it an extension of the topic you’ve just brought up. It also leads into the body copy, which explains your reasons for sending the email. Once you’ve filled this in, hit “save,” which takes you to your template options.
Step Five: Finding the Right Layout
Now that you’ve got all your information laid out, it’s time to consider aesthetics, which are just as vital for drawing in customers. Remember, this doesn’t include automated emails like confirmation or transactional emails, which are defaulted. Only manual emails are customizable, which include promotional emails sent to all or a targeted section of subscribers you reach with email segmentation.
On the “select a template” page, note the separate categories spanning the top of the page, including:
- Layouts: Already-formatted pages that allow you to edit your information into the clear-cut sections of the page, including “headline here,” “photo here,” and “title here.”
- Template Gallery: These pages are similar to layouts but come with already-designed templates, giving you less work.
- My Templates: These pages are templates you’ve worked on and saved in the past. You may return to them to re-edit and use as an email campaign or as inspiration for new campaigns.
- Campaigns: This section lets you copy a completed previous campaign.
- Code Your Own: If you’re a coder or understand how to code an external template, you can bring it into your app’s template section, using this lengthier choice to expand your options.
If you have a template idea in mind, use the filter option to narrow down your options to those most relevant to your ideal email campaign. Once you uncover the template you wish to use, click “use template,” and the app will take you to the editor.
Step Six: Editing Your Campaign
Your next step in setting up email marketing campaigns on Shopify entails editing your email body by adjusting the settings, uploading or replacing images, and editing the text. You may also use the “add section” button to incorporate additional texts, buttons, dividers, products, columns, or images.
Depending on the email service, you may have an easy user interface where you drag and drop email marketing tools like modules from a dropdown list on the side of your screen. The better the Shopify integration—allowing the email to sync with your store—the easier it is to search for and use images or information on specific products with the product module option.
You can also add easy-to-follow internal links to your shop, original prices, sales prices, and a brief description. Once you’ve completed your design, save your changes.
Step Seven: Preparing to Send Your Email Campaign
The last step in “how to set up email marketing on Shopify” includes preparing to send your email campaign.
Your first of three options is to “save and quit,” which saves your progress on the campaign in the app for you to continue working on later. The “preview and test” or “send test” button lets you send the mockup to your email to view it as a customer would on their computers or mobile devices.
If everything looks good, hit the schedule button to immediately send your campaign or schedule an appropriate time for it to send automatically. Otherwise, use the “best time” button, so the algorithm determines the appropriate time to send the emails for optimal results.
Increase Revenue with Bear North Digital
Spending money on email campaigns that don’t give you a large return on investment takes earnings from your Shopify business out of your pocket. With our highly-trained team that works diligently to create ROI-driven campaigns, that’s not an option. While you care for your Shopify store, we hone in on your goals, using marketing strategies and algorithm tests to increase sales.
Whether you’re keeping it local or selling globally with Shopify, trust our tips on how to set up email marketing on Shopify. Also, call Bear North Digital at 715-319-4822 in Superior, WI, for a free growth plan today!